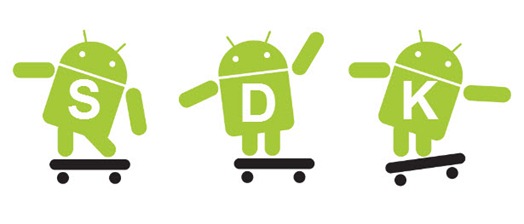Vamos começar a programar para Android?
Aprenda a instalar o SDK 3.0 Android no Eclipse para preparar o ambiente de programação
O Android é o sistema operacional do momento. São muitos os dispositivos móveis equipados com esta plataforma da Google e o mercado das aplicações tem crescido de dia para dia. Os programadores “apontam baterias” para este segmento pois, através do market, nem precisam de sair de casa para apresentar/vender os seus projectos ao mundo.
Este artigo visa mostrar os passos para instalar/configurar um ambiente para o desenvolvimento de aplicações Android usando o SDK 3.0 e o Eclipse IDE (provavelmente o IDE mais usado para programação em Android).
Requisitos:
- Eclipse 3.4 (Ganymede) ou mais recente
- Eclipse JDT plugin (incluído na maior parte das distribuições Eclipse IDE (Para descarregar e instalar ou actualizar o Eclipse: http://www.eclipse.org/downloads/)
- Existem vários pacotes do Eclipse disponíveis para cada plataforma. Para desenvolver aplicações Android recomendam-se os seguintes pacotes:
- Eclipse IDE for Java Developers
- Eclipse Classic (versão 3.5.1 ou mais recentes)
- Eclipse IDE for Java EE Developers
- JDK 5 or JDK 6
- Android Development Tools plugin
Passo 1: É necessário fazer download do Android SDK e do Eclipse IDE. Basta descompactá-los para uma directoria específica (ex: c:\dev\ )
Passo 2: Iniciar o Eclipse, abrir o menu Help > Install new software
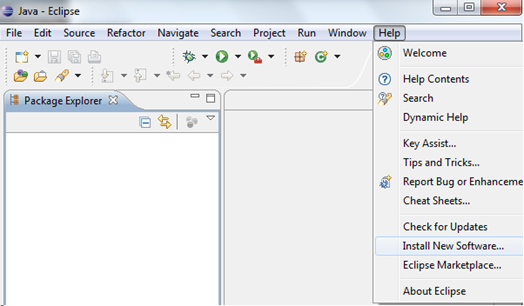
Adicionar esta localização https://dl-ssl.google.com/android/eclipse/ (para o Eclipse 3.5 Galileo ou 3.6 Helios)
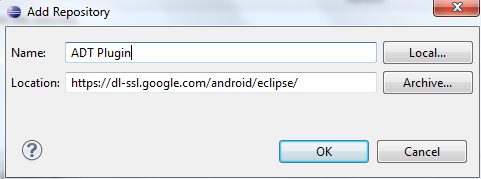
Na caixa de diálogo Available Software , seleccione a checkbox Developer Tools e clique seguinte:
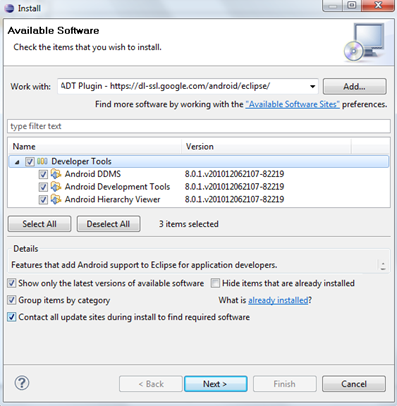
Na janela seguinte, será possível ver uma lista de ferramentas para ser descarregadas. Clique seguinte e aceite as licenças e clique Finish. Quando a instalação terminar, reinicie o Eclipse.
Passo 3: Vá agora ao menu Window> Preferences e escolha a opção Android. Clique no botão Browse.. e localize a pasta para onde extraiu o Android SDK ( c:\dev) e clique em Apply e depois Ok.
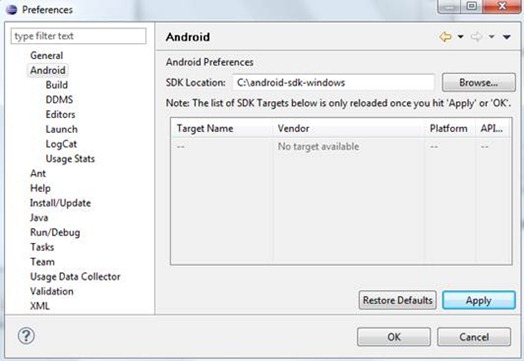
Passo 4: Clique no botão
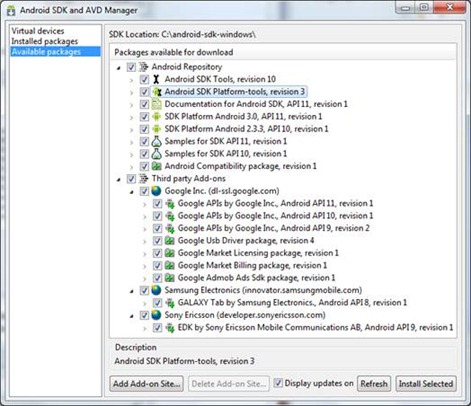
Depois disso é necessário criar um dispositivo virtual Android (Android Virtual Device ou AVD) que irá correr as aplicações que desenvolvermos sem necessidade de possuirmos um equipamento Android.
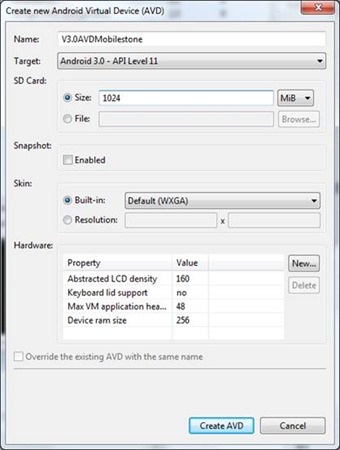
Agora é necessário escolher o nome e alvo (target).
Um Target define qual a API apropriada para o tipo de software que se pretende desenvolver, neste caso será a versão 3.0. É também necessário escolher a quantidade de memória disponível para o dispositivo virtual, se terá cartão de memória (neste caso 1024Mb) e o hardware que se quer emular (GPS, acelerómetro, trackball, GPS, bluetooth, ..).
Clicar em Finish.
De seguida, ir ao menu New > Project > Android para criar um, novo projecto.
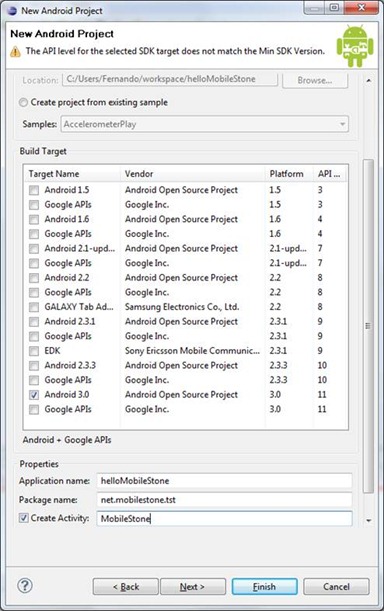
De uma forma rápida fica o que é necessário preencher em cada campo.
- Project Name:
Nome do projecto Android e também da directoria que irá conter os ficheiros do projecto.
- Application Name:
Nome da aplicação. Este é o nome que irá aparecer no dispositivo Android (neste caso helloMobileStone).
- Package Name:
Este é o namespace do pacote e segue as regras de naming do Java. É também o namespace onde a Activity (explicada a seguir) será criada. O nome do package deve ser único, para evitar conflitos nos nomes das classes (neste caso tst.mobilestone.net, é o nosso namespace reservado para testes). Ao desenvolver as suas aplicações deverá utilizar um namespace próprio que o identifique a si ou à empresa onde trabalha.
Create Activity:
Este é o nome da classe gerada pelo plugin. Esta classe é uma extensão (ver polimorfismo) da classe Activity do Android.
Uma Activity é uma classe que pode ser executada. Pode ser usada para criar interfaces (mas não é obrigatório que o faça). Como a checkbox sugere, é opcional, mas uma Activity é quase sempre usada como base para uma aplicação.
Min SDK Version:
Este valor especifica a versão mínima da API requerida para executar a aplicação.
O nosso projecto Android está quase pronto para entrar em Acção. Escolha no painel do lado direito o ficheiro MobileStone.java e insira o seguinte código:
package net.mobilestone.tst; import android.app.Activity; import android.os.Bundle; import android.widget.TextView; public class MobileStone extends Activity { /** Called when the activity is first created. */ @Override public void onCreate(Bundle savedInstanceState) { super.onCreate(savedInstanceState); TextView tv = new TextView(this); tv.setText("Hello, Android"); setContentView(tv); } }
Execute a aplicação:
O plugin ADT torna tudo isto bastante fácil: Escolha o menu Run > Run. Seleccione ”Android Application”.
Finalmente o Eclipse ADT arranca a aplicação dentro do virtual device mostrando o seguinte resultado:
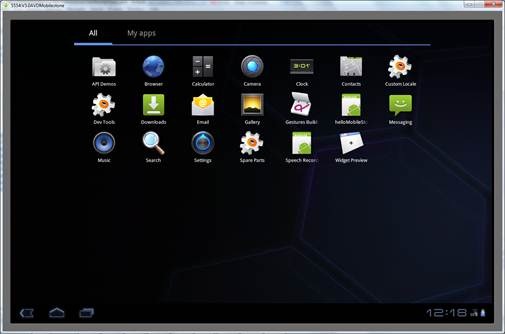
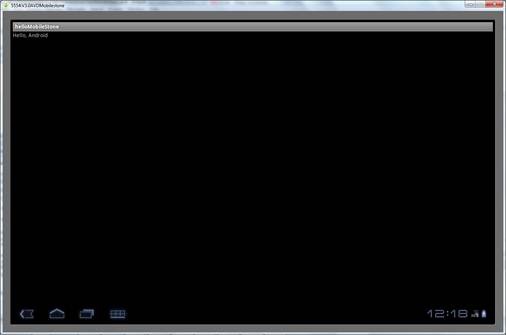
Espero que tenham gostado. Até breve